使用自动跟踪在AE中抠图
有时候用AE,想把图片中的素材转换为形状图层,尤其是在做MG动画时,大部分都是这种纯色块的素材。这样就可以做更多的操作。比如放在牛顿插件中进行运算。
就拿这个图片来举例。
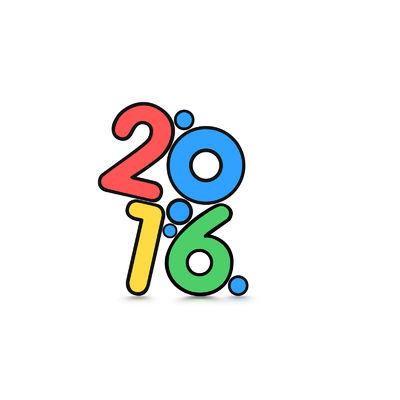 <
<
如果想把其中的每个文字单独转换成图层,就用到了我们的自动追踪功能。
选中图片,在菜单栏中找到图层->自动追踪。
![sshot-2017-04-04-[1].jpg sshot-2017-04-04-[1].jpg](https://static.newcger.com/uploads/allimg/2017/04/06/1491486545992705.jpg)
默认状态下,直接在图片边缘添加了一个蒙版。
这是因为在选项->通道中,默认是Alpha。这个图片内部没有Alpha,所以只把整个图片看做一个Alpha通道。
![sshot-2017-04-04-[2].jpg sshot-2017-04-04-[2].jpg](https://static.newcger.com/uploads/allimg/2017/04/06/1491486553214455.jpg)
如果把通道改为明亮度,就能看到每个数字的边缘都会有一个蒙版了,这就实现了我们用自动追踪功能来扣图的目的,比起用钢笔工具勾画,要快速和准确很多。
接下来看看自动追踪中的其它参数。
在时间跨度中,可以选择只追踪当前帧,或者全部工作区范围,如果这个图片有位移关键帧动画的话,就可以勾选工作区,依然能很好的追踪到,并且蒙版也会有位移关键帧。
通道中,有Alpha、红色、绿色、蓝色和明亮度,如果我们导入的是一个自身带有Alpha透明通道的图片,直接默认的Alpha就可以追踪出来,如果像上面图片中的没有透明通道,就需要用下面那几个通道了,这里选的是明亮度,可以看出已经能很好的追踪 了,但是如果说只想追踪出红色的数字2,选择红色行不行。
![sshot-2017-04-04-[3].jpg sshot-2017-04-04-[3].jpg](https://static.newcger.com/uploads/allimg/2017/04/06/1491486557527853.jpg)
从预览图中看到,不仅红色的数字2被追踪了,所有数字的黑边也被追踪,同时黄色数字1也被追踪了。
这是因为,黑色是由红绿蓝组成,黄色是由红绿组成,这些颜色都包含了红色,所以一样被追踪到了。当然如果图片中由纯红色或者其他纯色构成,这个三原色参数还是可以用的。
下面的模糊自动追踪前的像素和下面那四个参数,可以更好的调节追踪的效果。
比如模糊像素,调节大了可以将所有的数字作为一个对象来追踪。
![sshot-2017-04-04-[4].jpg sshot-2017-04-04-[4].jpg](https://static.newcger.com/uploads/allimg/2017/04/06/1491486562593419.jpg)
容差变大,会打乱所有的蒙版,这个一般用不到。
![sshot-2017-04-04-[5].jpg sshot-2017-04-04-[5].jpg](https://static.newcger.com/uploads/allimg/2017/04/06/1491486566351777.jpg)
最小区域可以在追踪精细的地方用到,默认情况下足够用了。
阀值调节大了会使追踪出的蒙版本来圆滑的边缘变得坑坑洼洼。
![sshot-2017-04-04-[6].jpg sshot-2017-04-04-[6].jpg](https://static.newcger.com/uploads/allimg/2017/04/06/1491486571610570.jpg)
但是调节变小,可以将几乎重叠在一起的区域识别出来,比如数字2的下面和数字1的上面几乎是连接在一起的,默认下很容易直接将数字2和数字1的黑边当做统一对象来追踪,这自然不是想要的结果。所以可以适当调小。
![sshot-2017-04-04-[11].jpg sshot-2017-04-04-[11].jpg](https://static.newcger.com/uploads/allimg/2017/04/06/1491486582414200.jpg)
至于圆角值,可以使追踪出的蒙版更圆滑,不过其实效果有限,更多的还是靠素材本身。
回到刚才的案例,在勾选应用到新图层后,点击确定。
合成中就会生成一个跟图片素材一样大的白色纯色层,包含着追踪到的所有蒙版。当然如果你的素材在追踪前就是缩小的,生成出的白色纯色层也是缩小的。
![sshot-2017-04-04-[7].jpg sshot-2017-04-04-[7].jpg](https://static.newcger.com/uploads/allimg/2017/04/06/1491486588714954.jpg)
数字已经被追踪出来了。
![sshot-2017-04-04-[8].jpg sshot-2017-04-04-[8].jpg](https://static.newcger.com/uploads/allimg/2017/04/06/1491486593820111.jpg)
在蒙版中找到相应数字的蒙版,复制。新建一个和数字2一样颜色的纯色层,然后粘贴。
![sshot-2017-04-04-[9].jpg sshot-2017-04-04-[9].jpg](https://static.newcger.com/uploads/allimg/2017/04/06/1491486598890576.jpg)
会看到蒙版虽然保存的很完整,但是大小和缩放不对。
这种原因是,这个图片素材原本是1200X1200的图片,而合成是1280X720的合成,我只是缩小了这个图片,追踪出的蒙版是跟着图片一起缩小的,但是实际像素还是1200X1200,所以1200的蒙版粘贴在720的合成中,自然就变大了。
解决办法可以是移动缩放这个蒙版,这个很麻烦。最好的办法是在追踪之前,先把这个被缩放的图片预合成一次,并且选择将所有属性移动到新合成。这个我们追踪的就是这个预合成,而这个预合成的大小是和主合成一样的。
![sshot-2017-04-04-[10].jpg sshot-2017-04-04-[10].jpg](https://static.newcger.com/uploads/allimg/2017/04/06/1491486602435680.jpg)
这样,原本蒙版的大小和位置都被很好的保存下来了。
同理将数字2的黑边也复制出来,并且将两个纯色层预合成,作为一个素材使用。其它数字同理。(完)
 3
3
 CGer评论区
CGer评论区
- 最新发布
- 最多点赞




 收藏
收藏 分享
分享
